Reading PDF with Kindle has been endlessly spit by friends. In the era when Kindle can still escape, we have excellent Kindle third-party plug-ins such as Koreader to realize real-time rearrangement of PDF documents, but with the Kindle firmware version The frequency of upgrades speeds up, and jailbreaks can no longer keep up, so third-party plugins such as Koreader have also lost their focus. Fortunately, now there is K2pdfopt, which is a software that can run directly on the desktop environment. The desktop system has stronger performance than the Kindle. It is faster when rearranging PDFs, and it has fundamentally escaped from the limit of jailbreak.
K2pdfopt is an open source software. PDF / DJVU files can be optimized to fit mobile reading devices (such as Kindle) and smartphones. It can handle PDF / DJVU files with multiple columns, as well as reflow or even scanned PDF text. It can also be used as a standard PDF manipulation tool, such as copy, crop, resize, ORC recognition. It can generate PDFs in native or bitmap form with optional OCR layers. Supports Windows, Mac OS X, Linux systems, of which the Windows system integrates a version with an interface.
Step 1 - Download K2pdfopt
K2pdfopt supports Windows, Mac OS X, Linux systems, please download the version for your system:
https://www.willus.com/k2pdfopt/download/
Step 2 - Windows version with GUI version steps
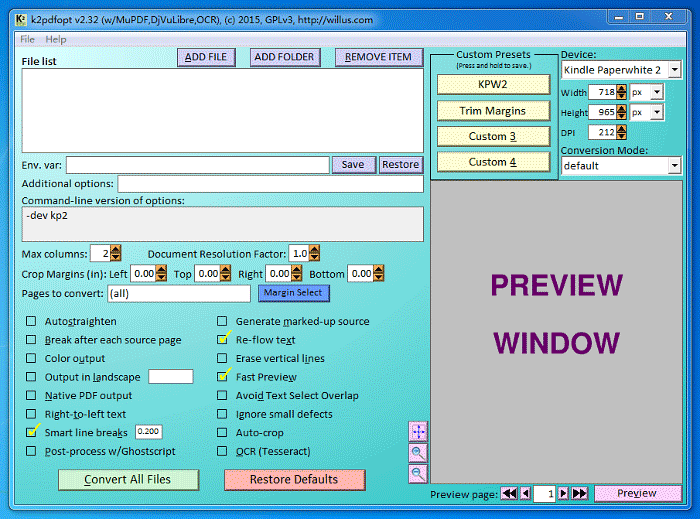
Only the Windows version of K2pdfopt integrates a GUI version with an interface, and the use method is also very simple:
- Click "ADD FILE" or import the PDF document to "File list" directly with the mouse. Supports importing multiple PDF documents.
- Enter the output path of the converted document in the "Env. Var" field. Leave blank to output the converted document to the directory where the source file is located.
- Enter "-ws -1" in the "Additional opions" field. According to netizens' experience, filling in this item can improve typography.
- Select the device "Device". The size and DPI of each device are different, please choose according to your device.
- Select "Conversion Mode", generally use the default "default". Parameters can be fine-tuned on the left panel.
- After setting, click "Preview" in the lower right corner to preview the effect. Finally click "Convert All Files" to start conversion.
Step 3 - Command line version operation steps
I. Windows
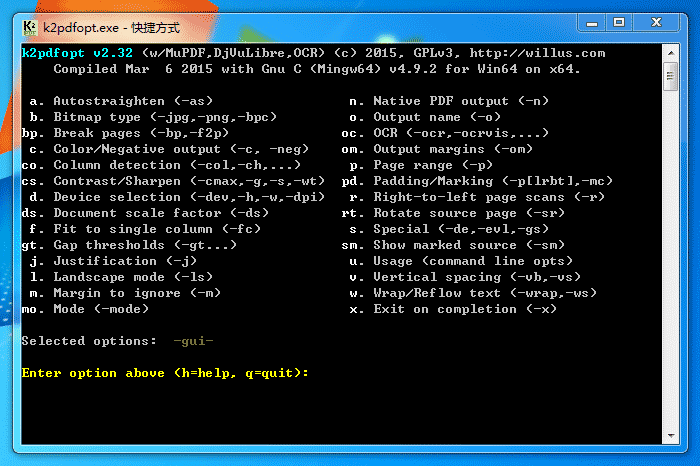
K2pdfopt for Windows opens the GUI version by default. If you want to use the command line version of K2pdfopt under Windows, you need to do the following:
- Right-click the executable file "K2pdfopt.exe" and select "Create Shortcut" from the pop-up menu.
- Right-click on the created shortcut, select "Properties" in the pop-up menu, and in the pop-up dialog box, add "-gui-" after the path in the "Target" column (note that there are spaces), click "determine".
- Double-click the modified shortcut to run K2pdfopt in command line mode.
- Fill in the parameters as prompted. For example, "-ws -1", press Enter to confirm (use the default setting to ignore this step).
- Drag and drop the PDF document to the command prompt (or enter the PDF path) and press Enter to confirm. Then press Enter again to start conversion.
- Finally, a final document with a name like "file_k2opt.pdf" is generated.
II. MacOS
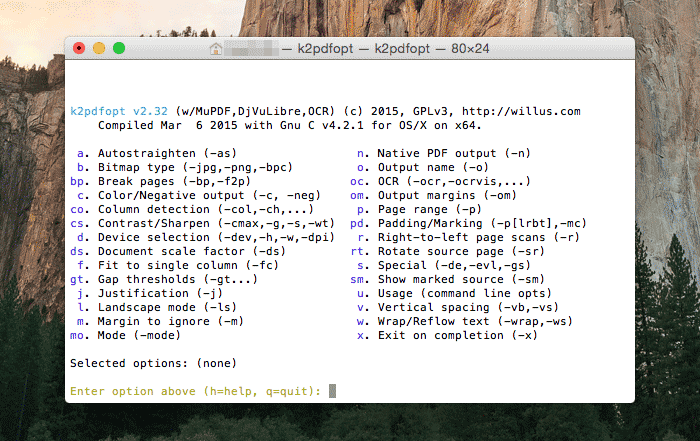
- Download K2pdfopt to your desktop;
- Open Terminal and enter cd ~/desktop;
- Then enter chmod 755 k2pdfopt, and press Enter to turn K2pdfopt into an executable file;
- Double-click to run K2pdfopt;
- Fill in the parameters as prompted. For example, "-ws -1", press Enter to confirm (use the default setting to ignore this step);
- Then drag and drop the PDF document to the command prompt and press Enter to confirm. Then press Enter again to start the conversion;
- Finally, a final document with a name like "file_k2opt.pdf" is generated.
III. Linux
On a Linux system, you need to move the downloaded k2pdfopt file to your own path, modify it to be executable, and then run it through a terminal. For specific steps, please open a terminal and enter the following commands one by one:
- cd ~/Downloads/ -- image you have download k2pdfopt here
- sudo mv k2pdfopt /usr/bin -- any system path you like
- chmod +x /usr/bin/k2pdfopt -- change k2pdfopt to executable
- cd /my/pdf/folder -- your pdfs here
- k2pdfopt myfile.pdf -- begin convert