Calibre is a powerful and easy-to-use local management tool for e-books. It can organize e-books in various formats on Windows, macOS, and Linux platforms ...
Local? management? Now that I have a smartphone or Kindle, I am accustomed to platforms such as Amazon and multi-view to achieve a one-stop experience from purchase to reading. Especially the Kindle Unlimited service, making e-books like streaming music at your fingertips. Do you really need a "local" e-book "management" tool?
Calibre is not just a "local e-book management tool", "managing e-books" is not our real need. What Calibre brings is a completely free and complete e-book experience that we can't bring by relying on the e-book platform.
Make Calibre your personal library
One of my ultimate fantasies about my future study was the Regal 606 System designed by Dieter Rams, filled with books on a wall. But as the proportion of e-book purchases overwhelms physical books, they can only be comforted by Cover Flow.

Of course, platforms such as Kindle and multi-view still provide a library mode, but it is really limited to seeing the cover and had an eye addiction. Except for the author of the book, no other information-like publishers or editions-is known. The data in the library cannot be edited. It is naturally not feasible to organize the collection of books by type of works. As for adding books on other platforms, I'm afraid it's crazy.
So for a long time, my e-books were scattered across the Kindle, MultiView, and my Mac's local hard drive.
Import books
And Calibre can import almost all e-book formats on the market, and it's perfect to use it as my only library.
Common PDF, ePub and mobi needless to say, Amazon's exclusive azw3 and the latest kfx format also support perfect import. For Kindles, it's most convenient to use Kindle for Mac to download all your purchased books. Book files are explicitly saved on the hard drive. With Calibre's "Add Books from Catalog, Include Sub-Categories" feature, you can add all your books at once without having to select files one by one.
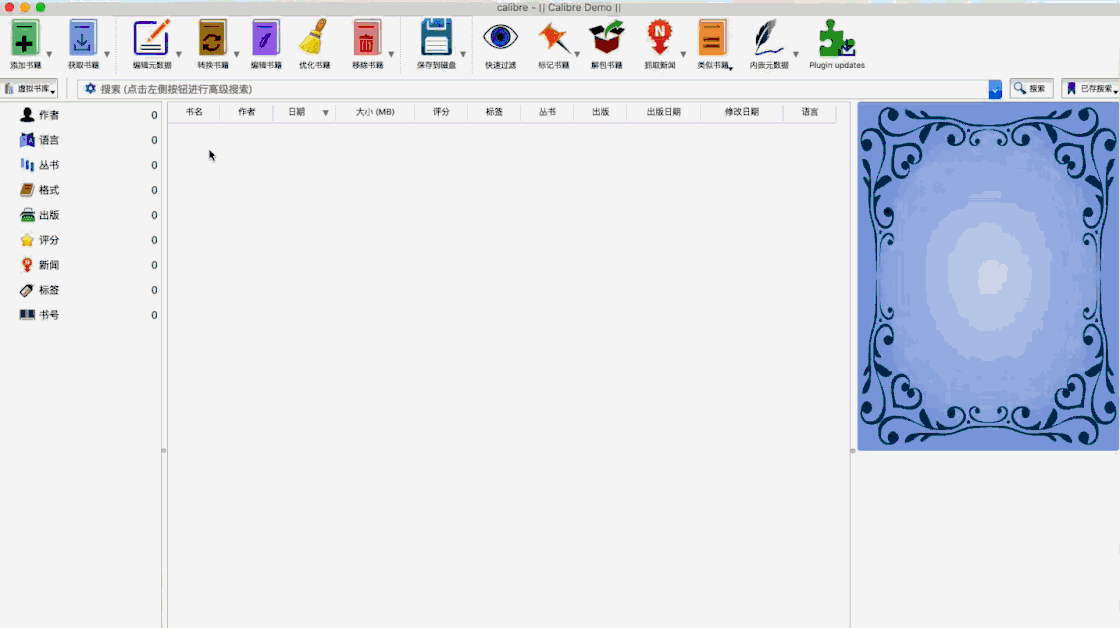
If you're used to using the Kindle, and you keep all your books on the Kindle, you can add books in one go in the same way.
Looking at this platform is more difficult. It does n’t have a Mac client, even if you open a folder of iOS apps using a tool like iMazing, and you do n’t see book files. Fortunately, the official support for reading the system on the Kindle is a small gap. You can import books into Calibre like the Kindle (but it can only be imported, the reason is explained below).
Edit book information
After completing the import of e-books from all platforms, you will find your Calibre library is bare, and the profile, author, publisher and other information are all unknown or blank. If I tell you, you should now manually add information to each book so that you can show the sincerity of love of books. I'm afraid you'll close this article right away and uninstall Calibre.
The designers of Calibre certainly thought of the need to "automatically improve the book information", and added book information to all the books in the library at one time. After selecting all books (shortcut ⌘Command + A), click "Edit Metadata-Download Metadata and Cover" (shortcut ⌘Command + D +), you can download book information in batches. Calibre fetches information about books from platforms such as Amazon, Google, and Douban.
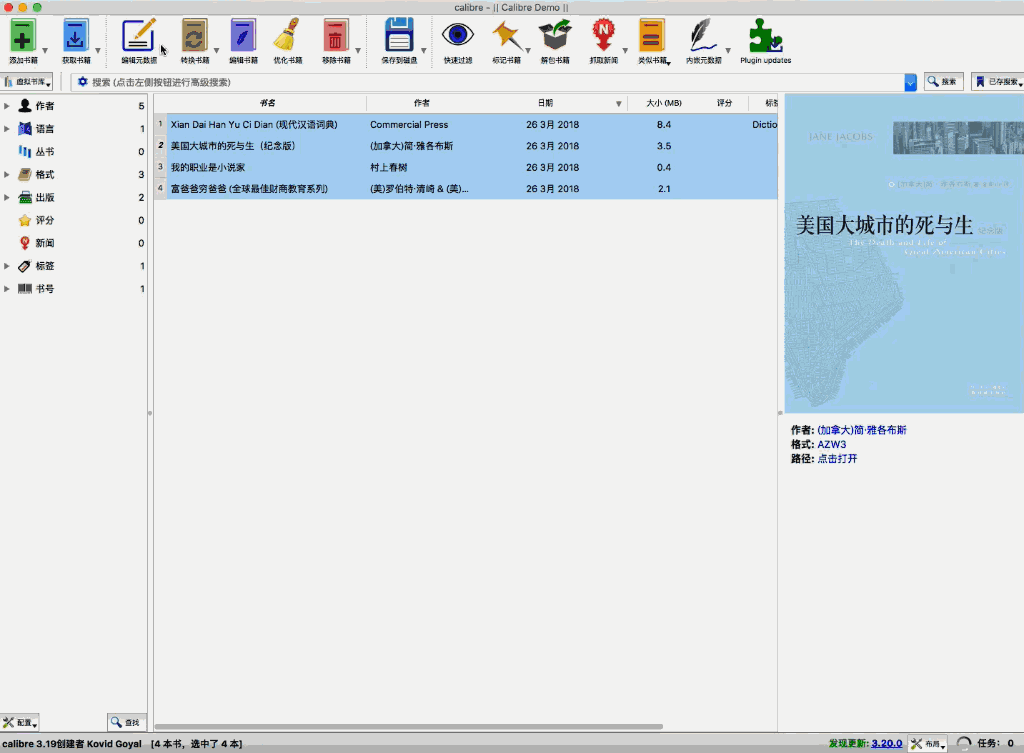
The download may take a little longer. As long as you see the circle in the bottom right corner turning, Calibre is searching and downloading hard. Do n’t worry about it's gone.
Calibre may report an error during the search, indicating that the download of metadata failed, usually because the existing data is too small. If you do n’t even tell the title of the book, it may be difficult to find the correct book information. At this point, you can only manually edit the metadata in Calibre to add some basic information, like a book title.
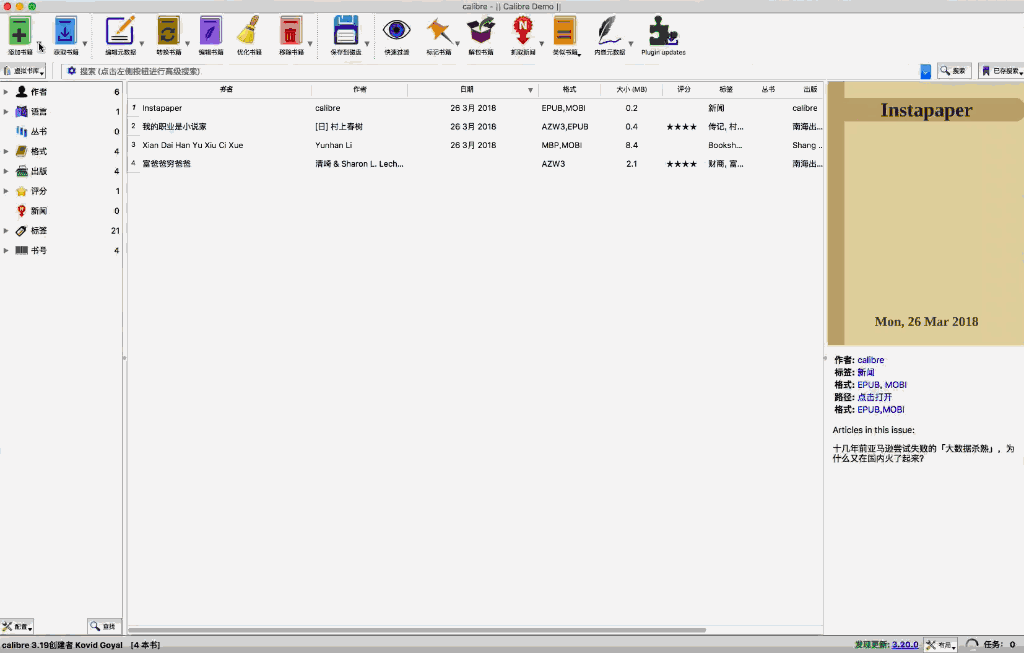
But in my experience, a more effective method is to search for the ISBN of the book in Douban (friends using Alfred can use this Workflow to quickly find the Douban page of the book). The title may not be easy to search due to edition or language, but the information for ISBN is one-to-one corresponding to the book.
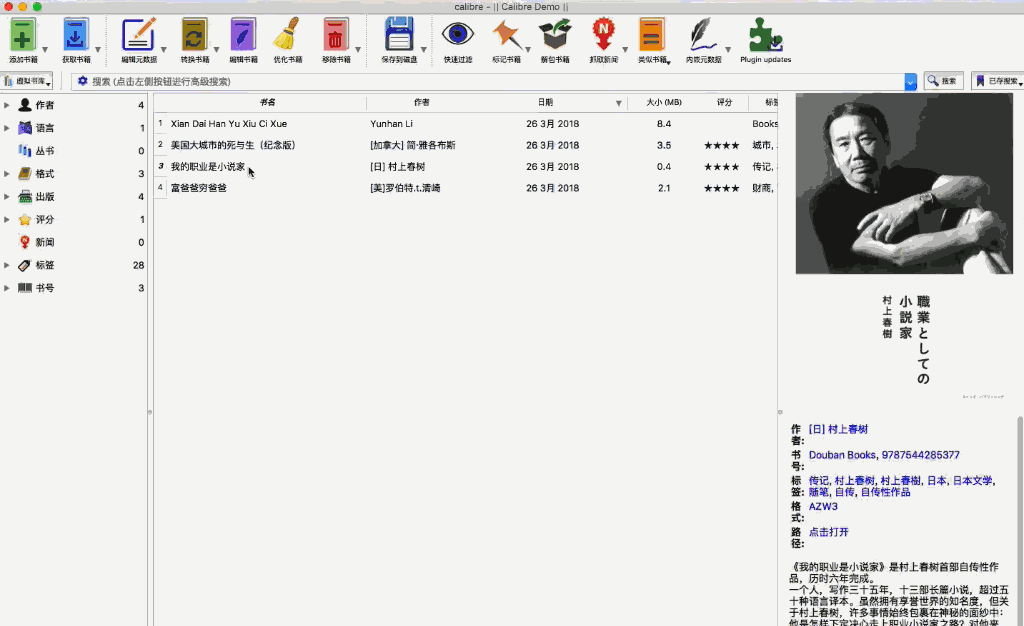
However, because of the inability to obtain data from Amazon China, Calibre's capture of Chinese book information is still not perfect. For example, the cover of some old versions of books is often captured. At this time, the metadata can only be edited manually. In the "Edit Metadata" window, you can try searching for the cover again, or use the locally downloaded image as the cover. You can also modify all relevant book information in this window, such as adding labels to books, such as literature and social sciences.
After two steps of importing and editing book information, the private library is set up. In the search bar, you can freely find the book you want to read next based on the writer, series or "inferential novel" and other tags. It can be said that it not only realizes the display function of the physical bookshelf, but also gives play to the characteristics of the ease of organizing the e-book.
Turn RSS news into an e-book
In addition to books, RSS news is also a source of information for many book lovers. There are already many tools on the market that can convert RSS feeds into e-books and send them to Kindle via email push. As your only e-book library, how can Calibre lack this feature.
However, if all the news in the RSS source is directly converted into an e-book, I think it is difficult for many people to read all the news. Moreover, not all news in RSS is worth reading on the Kindle.
My personal habit is to scan the title and beginning of RSS in Reeder, and send articles that I want to read carefully to Instapaper. Instapaper has an unknown and useful feature. On the web version, you can export the RSS feed link of each folder (in fact, you can also download ePub directly on the web page)! This can not only solve the problem of too much news, but also realize the use of fragmented time filtering on mobile phones, and intensive reading workflow on Kindle.
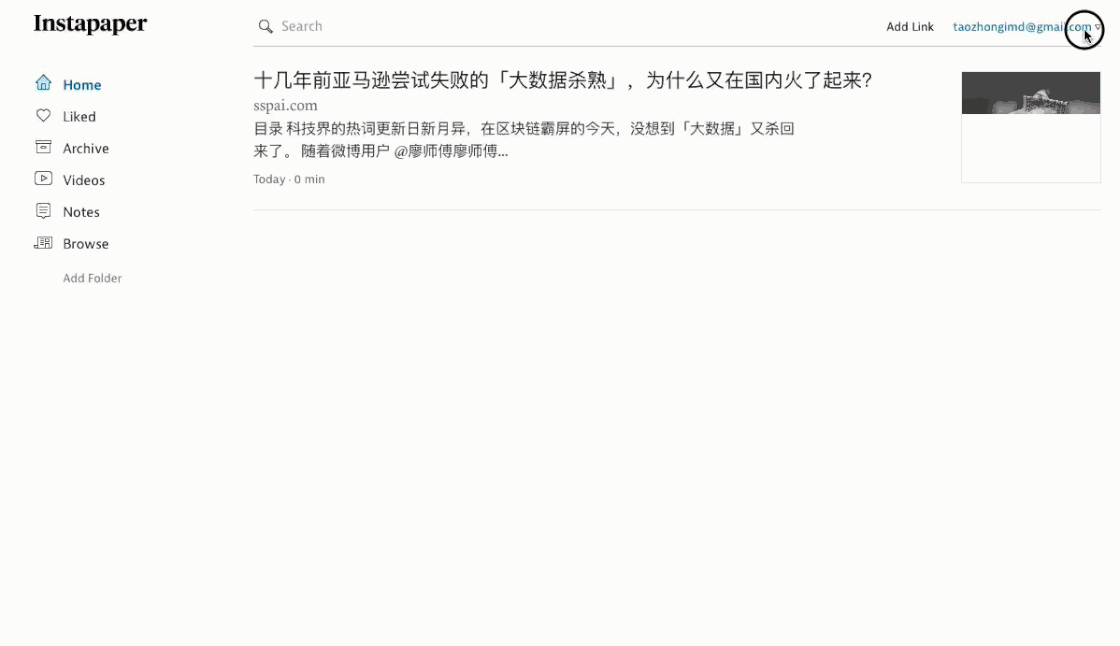
After getting Instapaper's RSS feed link, select "Fetch News-Add or Edit Custom News Feed" in Calibre and add the RSS link. You can also set the time for periodic downloads. However, it should be reminded that after the download is complete, go to Instapaper to archive or delete the article, otherwise the old article will be downloaded repeatedly during the next download.
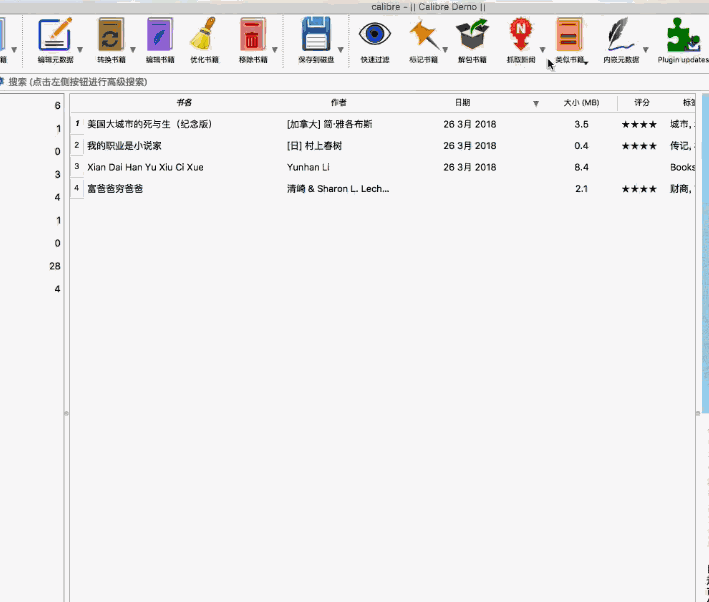
Of course you can also add RSS feeds directly. In addition to adding RSS links one by one, a more efficient operation is to export the OPML file of your existing RSS source from Inoread or Feedly, and then import it in Calibre to add all existing RSS at one go.
Make reading e-books free
After the carrier of the book is changed from paper to bits, it is easier for us to choose the equipment we like to read. The reality is that Kindle can only open a limited number of book formats and does not support common e-book formats such as ePub. Fortunately, Cailbre provides a format conversion function, so that we can convert the e-books at hand to a format supported by Kindle.
After selecting a book, select "Convert Book" in the toolbar to open the conversion interface. In the output format in the upper right corner, select the format you want to output. As you can see, the format that can be selected is extremely rich.
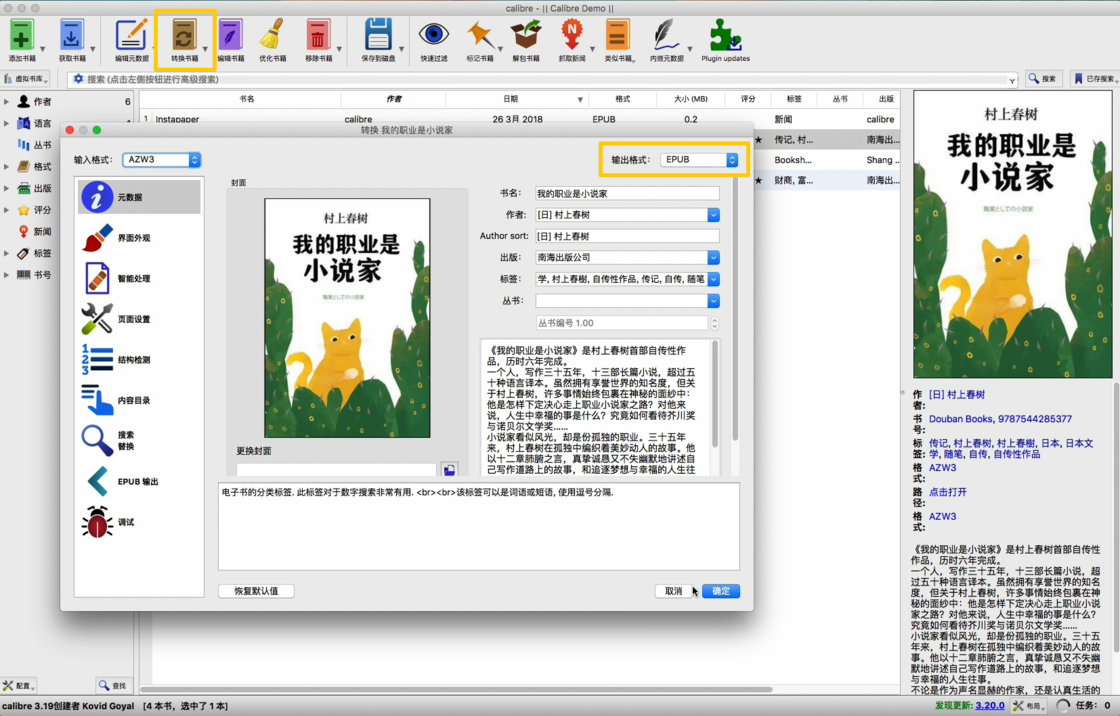
However, conversion is too underestimated Calibre. The vertical bar on the left can adjust all aspects of the e-book during the conversion process.
For example, in the "Interface Appearance", select the font you like, but the Kindle does not provide. Adjust the "Output Profile" in the "Page Settings" and select the device you want to read after to ensure that the converted e-book will be perfectly on the device On display. However, as a reminder, if you do not fully understand the meaning of these settings, try to choose the default settings as much as possible to avoid problems during the conversion process.
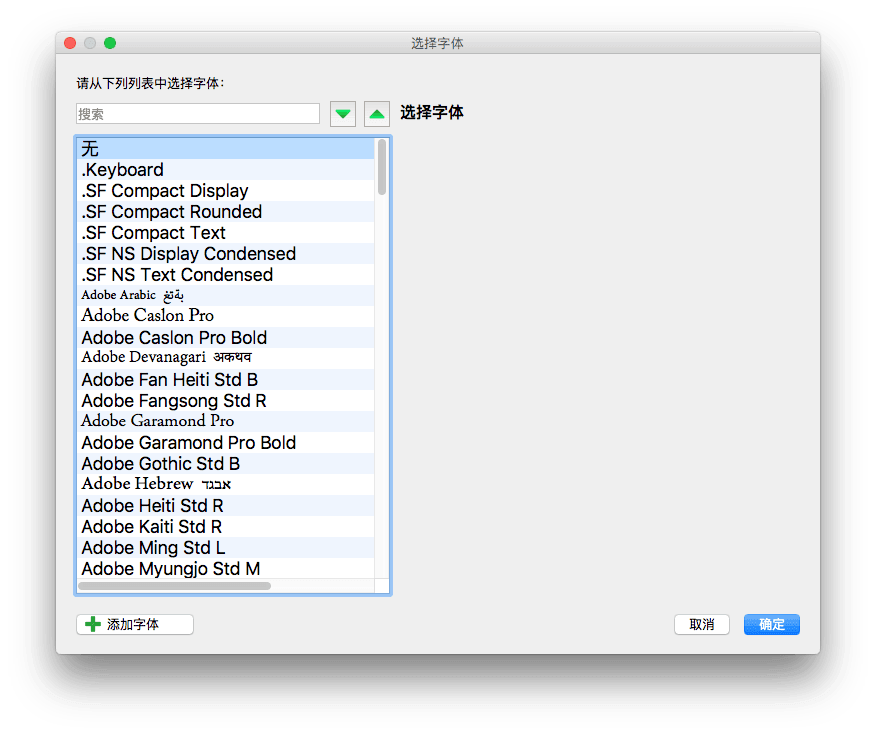
Transfer books to device like iTunes
In the early days of using the oppo mp3 player to listen to music, I was very envious of iPod users. After organizing the music in iTunes on the computer, they can synchronize with the iPod in one click, without manually dragging files, or manually organizing files on the player's disk. folder. And using Calibre to transfer books to Kindle and other devices has an iTunes-like experience.
When you connect your Kindle to your computer, Calibre automatically adjusts the toolbar and displays the Devices window. You can view book files that are already on your Kindle in Devices. In this case, select the book you want to push to the library, and select "Send to Device". The complete book file and information will appear in the Devices window.
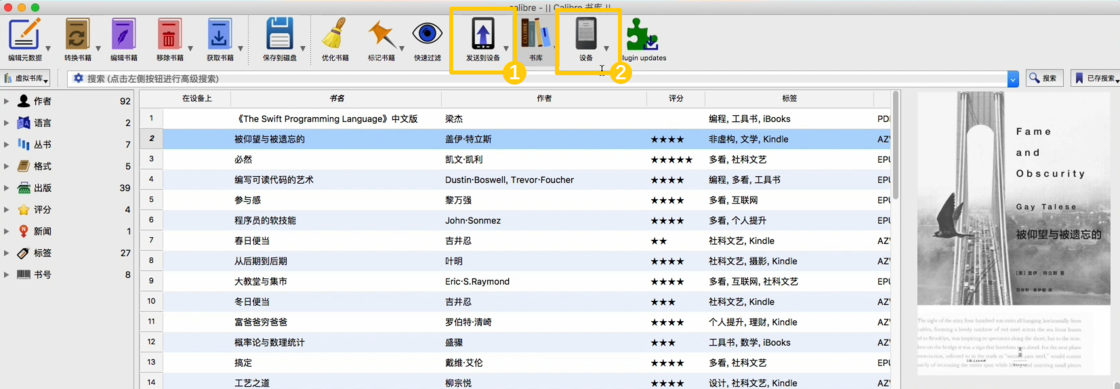
After converting the book format, Calibre intelligently saves the two formats of books in the same entry in the library at the same time, but it is usually not necessary to send two files in different formats to the Kindle or device. In fact, just select "Send Specific Format" to the device.
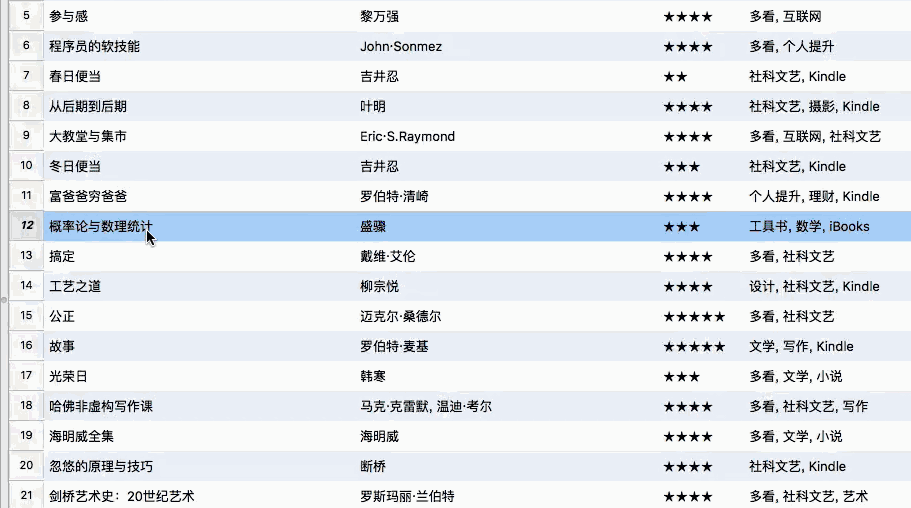
Although Calibre is compatible with most E-link readers on the market, it is inevitable that the computer will recognize it, but Calibre cannot identify the device. Instead of the "Send to Device" function at this time, select "Save to Disk" and select the target disk as the folder of the reader.
Make your own reading list
If it is a bookworm that uses Douban to read books all year round, it must be like me, and I am used to "I want to read" to mark books that have not yet been read. Calibre can perfectly manage the books that have been purchased. As for those books you want to read, if you can also use Calibre to organize them, it will be even easier.
Purchased books can be imported into e-book files. If you haven't purchased them, you must think of another way to import books into Calibre. Fortunately, Calibre can add an entry to the library without an actual e-book file. Click "Add Book-Add Book by ISBN Number" (how to get the book's ISBN number has been described above), remember to add a "want to read" label to the book on the right. After importing Calibre you will be automatically asked if you want to download the metadata. The entries after importing are exactly the same as other books in Calibre except that there is no real e-book file.
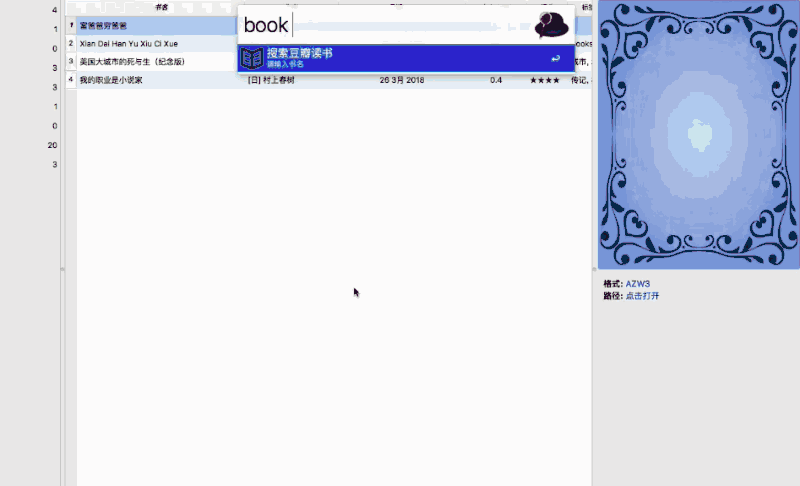
However, we do not want to keep the purchased and read books on the same interface all the time. This will make it difficult to distinguish between purchased and read. Although it can be filtered by searching for the "want to read" tag, it is not an elegant solution after all.
Then you can use Calibre's "Virtual Library" function. Aside from technical details, a "virtual library" can be understood as creating an independent book list based on an existing library. Click "Virtual Library-Create Virtual Library" and Calibre will let you set the name and search expression. We have previously labeled the "want to read" tags for the books you want to read, and at this time you only need to filter based on this tag.
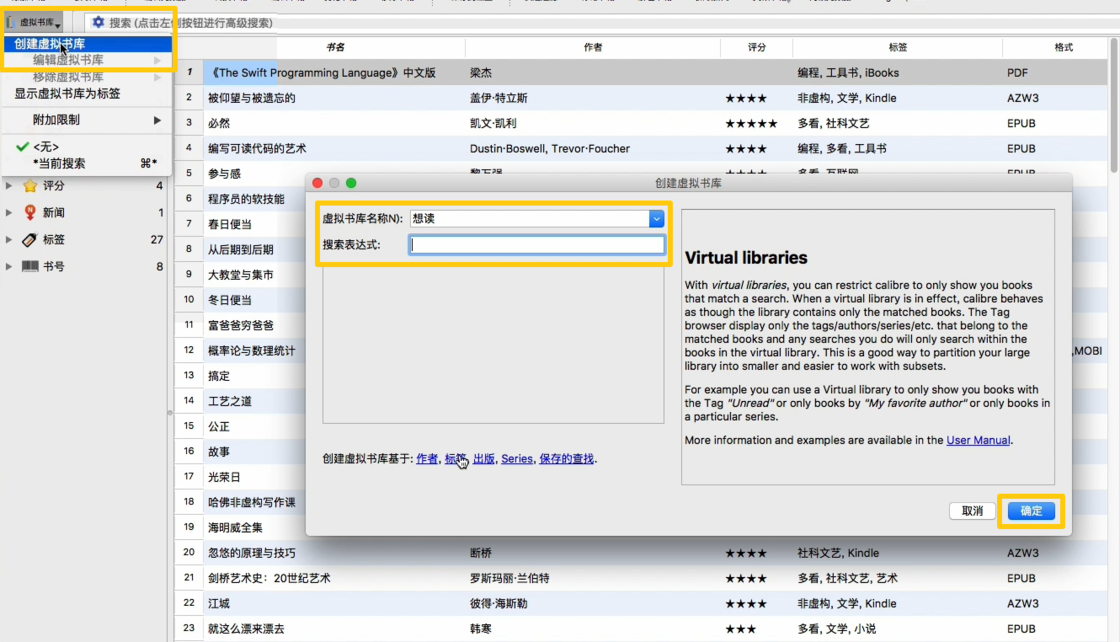
Once such a virtual library is created, you can switch to it with one click and treat it as a wish list. More convenient than Douban's want to read is that you can freely filter in the book list according to the author, style and other conditions to find the next book you want to buy without having to turn pages on the webpage.
However, there is another convenience to using Douban want to read, that is, you can add want to read to the book purchase list, and you can compare prices on multiple book purchase platforms. Calibre has a similar feature. Select "Get Books" in the toolbar, and search for books based on criteria, and information for multiple platforms will be displayed. However, this feature does not support the Chinese book platform very well. Even Amazon China cannot search. It is only suitable for users who are used to buying books on foreign platforms.
Share your library
Calibre, as a private library, is functionally blameless. Although its data structure is based on the local hard disk, the developer has added a network library function to it so that we can share e-books.
Calibre offers more than one way to share books, including content servers, wireless device sharing, and email sharing. But after experience, content server is the most stable and convenient way.
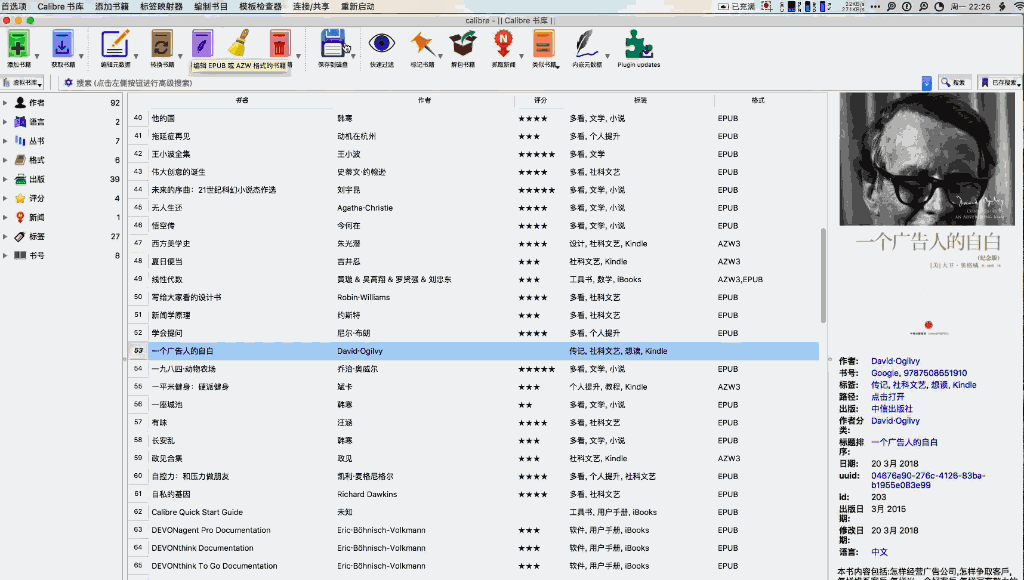
Open the content server in the "Connect / Share" window of Calibre, the software will prompt an IP address and port, assuming the IP address is 123.456.789.987 and the port is 8888, put both in the browser in the format 123.456.789.987:8888 Enter and you will be able to open your library on the web. A friend is free to download books from your library to his computer.
It is important to note that because Calibre's content server is an unencrypted channel, you must not publish your IP address and port to the Internet at random, otherwise your computer will be extremely unsafe. After sharing with friends, be sure to stop the content server.