Stop organizing your ebooks like they’re just a tired pile of documents and start organizing them in style with Calibre—an open source ebook organizer that supports metadata, cover flow, format conversion, and more.
Why Calibre?
Calibre is an absolutely fantastic application for organizing your ebook collection. It supports 22 ebook formats including MOBI, EPUB, LIT, PDF, and more. It can accept those 22 formats and convert them to 16 formats, with customized output for dozens of specific ebook readers including the Kindle, Nook, Sony Readers, and more.
The interface is polished, easy to use, and makes managing your ebook collection like managing a media collection through popular media management applications such as iTunes. You’ll be able to easily download covers, metadata, and tags from online databases and browse your collection using that information.
On top of all that Calibre is open source and available for Windows, Mac, and Linux operating systems.
What Do I Need to Get Started?
You don’t need much to get started with Calibre, to follow along with this guide you’ll need the following:
- A copy of Calibre for your operating system
- A folder or drive to serve as a new home for your collection
- Some books to add into your Calibre database
Once you have a copy of Calibre installed and you’ve grabbed a few books to use as test subjects as you follow along with the tutorial, you’re ready to go.
Installing and Configuring Calibre
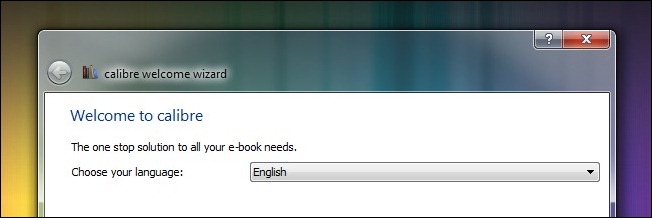
For this tutorial we’re going to be using the portable Windows version of Calibre. Once you unpack the portable version or install the traditional version there is no difference in operation. The primary reason we’ve opted to go with the portable version is because it allows us to pack Calibre right along with our ebook collection using the following directory structure:
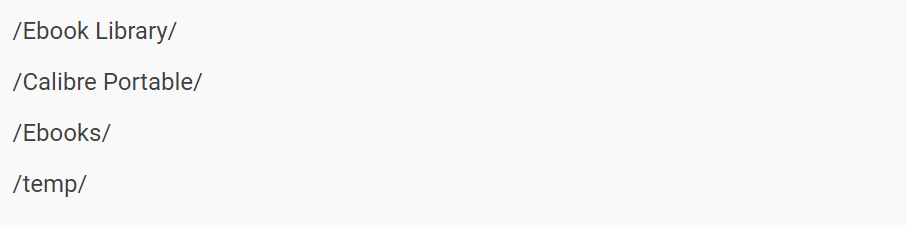
Thus we can easily backup the entire library, management app and all, at once. If you’re not using the portable version don’t stress about not putting everything together. Calibre stores all information (meta data and covers) in each unique book directory.
When you run Calibre for the first time it will prompt you to select the language you want to use and the location of your library. Make sure to create a new folder for your new Calibre library. We’re going to import your old ebooks into Calibre and let Calibre manage the directory structure. In our case we’re pointing Calibre at /Ebook Library/Ebooks/.
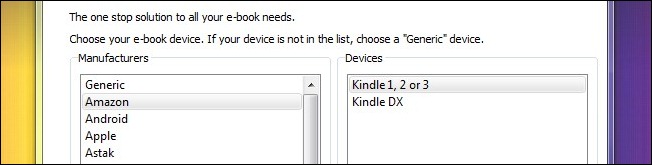
In the second step you tell Calibre what ebook reader you use. If you don’t use one go ahead and leave it as Generic/Generic e-ink device. If you do use one select the appropriate device such as Amazon/Kindle.
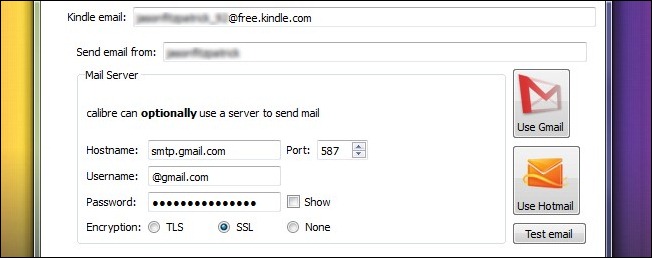
In the third step you can configure Calibre to email documents to your ebook reader, such as to your Kindle’s email address. If you have a device that supports such a service we recommend you configure it now. After configuring your email service, click finish.
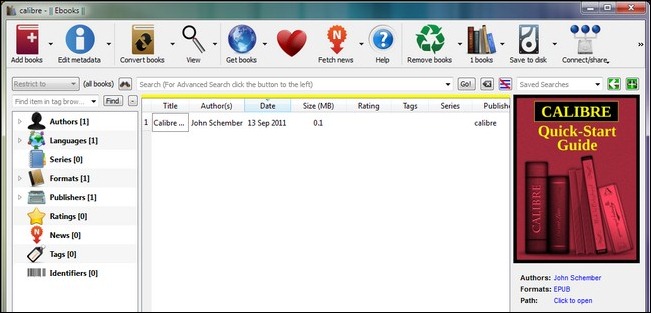
At this point Calibre should launch and you should see a screen like the one above with an empty library—save for the Calibre Quick-Start Guide. The setup wizard should have all the major settings already configured for you, if you need to tweak anything in the future click on the Preferences icon or press CTRL+P to access the configuration menu.
Adding Books to Calibre
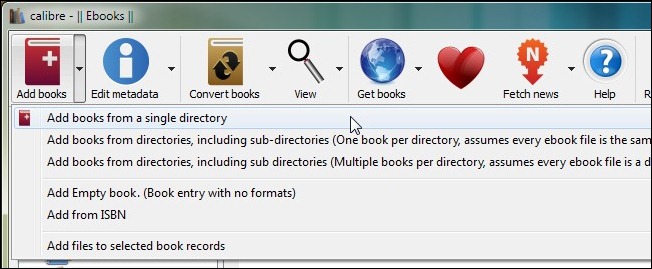
Now it’s time to start adding books to Calibre. Grab some free books online or some books you’ve already collected. For the purposes of this tutorial we downloaded some free ebooks from around the web and placed them, temporarily, in the /Ebook Library/temp/ folder.
You can add books in one of several ways. Choose carefully. If you’re going to make a mess anywhere in the process of using Calibre it’s right here—we speak from experience. Here’s a quick primer:
Add books from a single directory: Opens a dialog box. You pick the books you want to add manually from a directory of files. Best for selecting single books or a few books in a single format.
Add books from directories, including sub-directories (One book per directory, assumes every ebook file is the same book in a different format): If you already have a batch of books sorted into folders (the titles and organization of the folders doesn’t matter as long as each folder only has different-format copies of the same book) this is the one you want.
Add books from directories, including sub-directories (Multiple books per directory, assumes every ebook file is a different book): If your books are in multiple directories but every book is different this is the one you want. This command assumes that every directory in the directory structure you point it at has books in it and those books are all different. It’s worth it to do a little manual sorting and use the prior one-book-per-directory command as this one can sometimes make a mess you’ll need to spend a few minutes tidying up.
For a more detailed look at the add command, refer to the Calibre manual here .
We downloaded our free ebooks into the /temp/ directory with no special folder organization. It’s simply one directory with a bunch of ebooks in it. In this instance we can use the first option, Add books from a single directory:
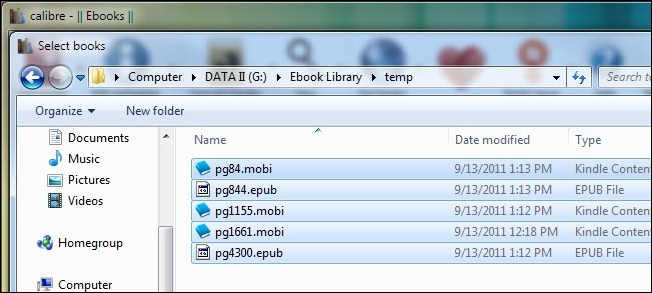
Depending on how many books you’re adding this process can take anywhere from a few seconds to a half hour or more as Calibre extracts information from the incoming books. If you’re planning on adding a large library we’d recommend starting with a small chunk, maybe 5-10 books to practice with, and then move up to importing larger portions.
After Calibre finishes adding your books you should see them listed in the main pane. Our five books, downloaded from Project Gutenberg, look good—the author and title are all properly placed. Unfortunately Project Gutenberg doesn’t supply covers with their books, they all have a generic look ebook reader icon in place of cover data. In the next step we’ll tidy things up.
Editing Metadata in Calibre
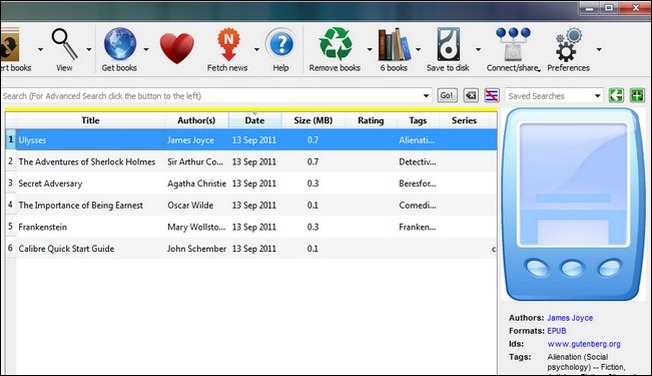
Let’s take a look at how we can tidy up the entries and get some new covers. There are two ways you can go about getting additional meta data and covers, you can individually edit items or you can bulk scan them. If your library look pretty clean (as our does) you can likely get away with bulk scanning. If you’ve got a bunch of jumbled titles and authors, however, you’ll want to go with the manual one-by-one updating to make sure you can spot check each entry.
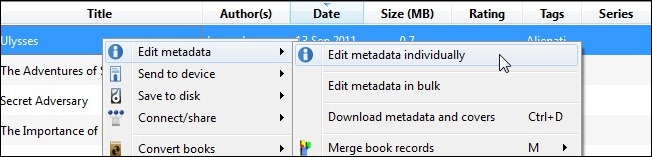
First let’s look at what a manual edit looks like. Right click on any book in your library you want to manually edit. We’ll start right at the top with Ulysses. Select Edit metadata and then Edit metadata individually. Note: you can highlight more than one book and still select Edit metadata individually and you’ll be presented with the metadata panel for each book one by one.
In the Edit Metadata menu you’ll see all the data Calibre has for the selected book including title, author, series/number (if applicable), which formats the library contains, and the cover. We’re going to leave the author and title alone as they are already properly sorted. The cover is rather lackluster though. Let’s click download cover and see what the databases turn up.
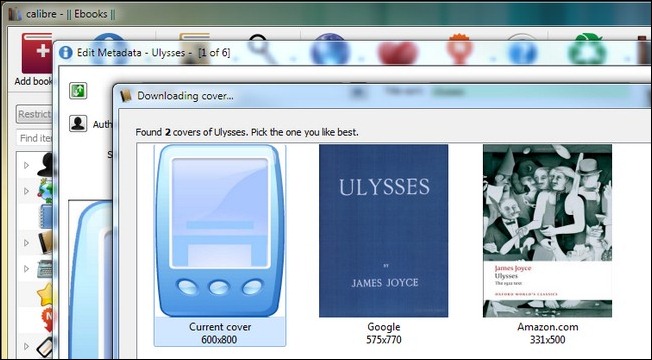
The Project Gutenberg edition has no official cover so we can pick from two covers discovered through Google and Amazon.com. If neither is satisfactory we can hit cancel and go manually find an image online and then drag and drop the file into the Edit Metadata pane onto the Cover spot to manually add it. The Amazon.com provided cover looks good to us, we’ll take that one.
Back in the Edit Metadata window we have a fresh cover and a decent amount of metadata. There’s no rating and it might be nice to update the tags. Press the download metadata button to do so. Calibre will poll Google and Amazon again and present multiple versions of the book. You can check the rating, reviews, and tags for each source and select from them based on your preference (if the book is of the generic variety like a Project Gutenberg release) or for the exact Publisher/Edition if applicable.
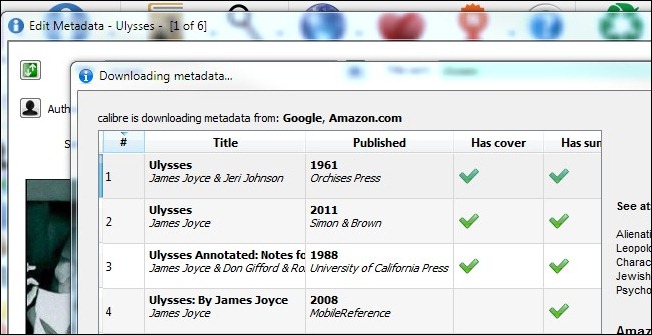
If everything looks OK when you’re done with your selection go ahead and click OK to return to the main book list. Now lets take a look at bulk downloading of metadata and covers. Go ahead and select as many of your books as you wish to bulk edit. Right click on an entry, as you did above, only this time select download metadata and covers or hit CTRL+D to start the process. Calibre will prompt you to ensure you want to bulk edit. Here you can opt to download just the metadata, just the covers, or both. In the beginning you can go wild and download everything. As time progresses and you’ve invested time in picking your favorite covers out and such you may opt to only update one category of metadata.
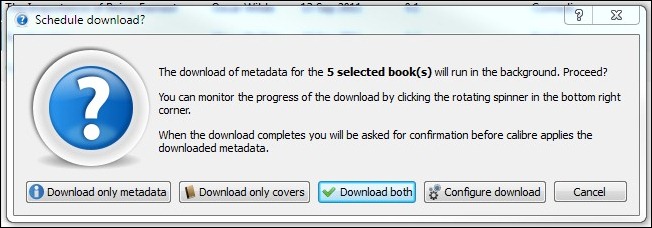
In the lower left hand of the Calibre window you should see a little rotating icon and a “Jobs: 1” notation. Anytime Calibre is working on anything (downloading metadata, converting books, etc.) the lower right portion of the window will show you. You can click on the Jobs:1 text in order to see what is in the job queue.
When Calibre is done updating the metadata a Download Complete dialog box will pop up and ask you if you want to apply the updated metadata to your library. Your options are yes, no, and view log. If you’re feeling particularly cautious you can check out the log but, be forewarned, it’s quite lengthy. If you like what you see, click Yes.
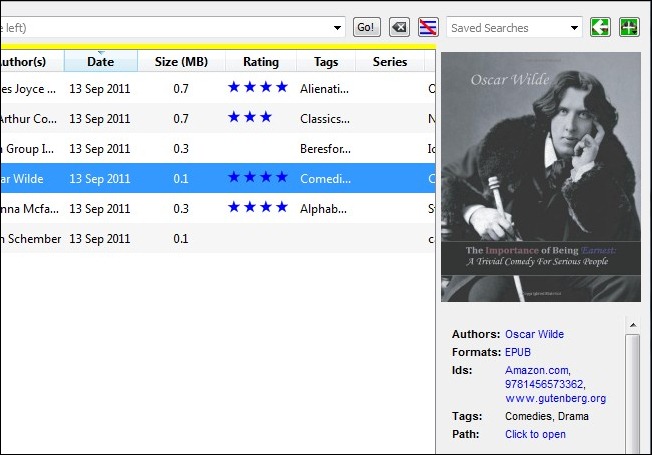
Calibre will apply the metadata. When it is complete, click on any of your previously un-updated books to check out the new covers and metadata.
Start slowly to get a feel for editing metadata in Calibre. Once you’ve got the hang of it you can start pouring in your entire ebook collection. Although most of the menus are straight forward, you can read a detailed list of functions and some tips and tricks in the Calibre manual here .
Now that we’ve tidied things up, take a moment to browse through your fledgling collection. You can stick with the main pane interface and simply scroll up or you can click the small arrow in the lower right corner (or press SHIFT+ALT+B) to enter the cover flow mode to enjoy a swankier iTunes style look at your collection.
Adding Books to Your Device and Converting Ebooks in Calibre
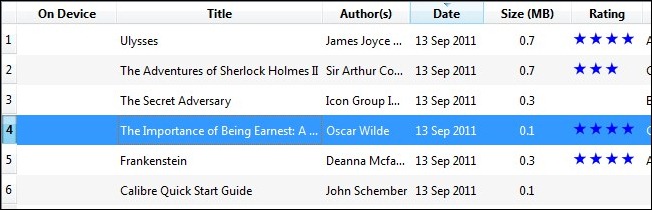
Ideally, you have books already in the format you need them in. Books natively in the file format you need have the most reliable text formatting. That said, Calibre is a whiz at converting between formats. First let’s look at simply adding a book.
Calibre auto-detects dozens of ebook readers. Simply plug in your ebook read and wait. Within a moment or two an extra column, On Device, as seen in the screenshot above, will appear. If your device does not appear, check out this trouble shooting guide here .
If the ebook is already in a format supported by your device (such as MOBI for the Kindle) you can simply right click on the book entry, select Send to Device and Main Memory and Calibre will choose the most appropriate format and shuttle it over.
If your book is not in a compatible format, such as the book we selected The Importance of Being Earnest by Oscar Wilde, you have two options. You can take the simple route and follow the steps we outlined in the last paragraph—Calibre will ask you if you want to automatically convert the book to the right format for the device—or you can manually configure the conversion process. Most of the time Calibre does a fine job with the automatic conversions between document formats. If you have a moment to check the results on your ebook reader before heading out the door, it’s a pretty safe gamble to let Calibre convert on its own with no supervision.
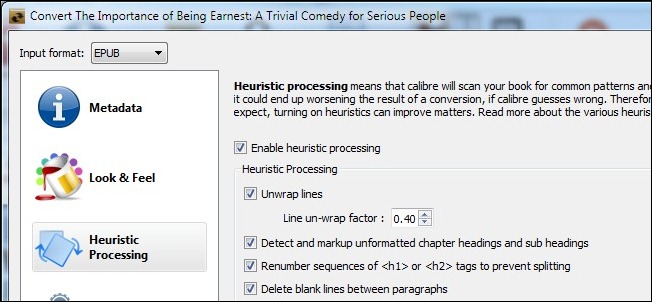
Alternatively you can right click on a book entry and select Convert Books and then Convert Individually. We recommend you only go with this option of the automatic conversion process has failed you in some way. Mucking about in the settings in the manual conversion menu when you’re unfamiliar with them is a sure way to end up with less than pleasing results. One of the first steps you can take, before diving into editing every sub-menu in the conversion tool, is to try out Heuristic Processing. You can turn it on by selecting it in the sidebar of the conversion tool and checking Enable Heuristic Processing. It’s like, for lack of a better simple analogy, error checking for books. It will scan your book for common conversion problems and attempt to correct them. If the heuristic process doesn’t fix your issues, you’ll need to roll up your sleeves and go through each sub-menu and tweak the specific issues with your conversion. Make sure to check out this conversion guide to ensure you’re clear on the function of each tool.
Once your book is converted and transferred to your device, it should look like so on the main screen:
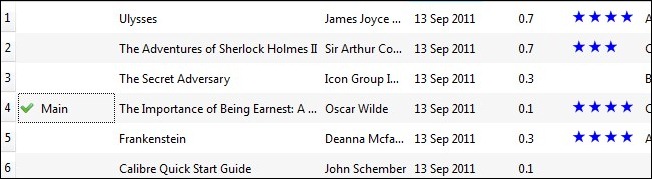
Simply rinse and repeat for all your books and you’ll have a well organized library and a well stocked ebook reader.