1. Project Gutenberg
Project Gutenberg is a mother of all ebook sites. It started in 1971, when a first ebook ever was created, “Declaration of Independence of the United States of America”.
Many sites that offer free ebooks from public domain use the titles originally uploaded to Project Gutenberg.
Currently, there are about 45,000 public domain books in the catalog. If you’re looking for great classic books, Project Gutenberg is the right destination to go.
You can read the book online in two ways.
- Go to page with book details and click on Read this ebook online link.
- Open html file.
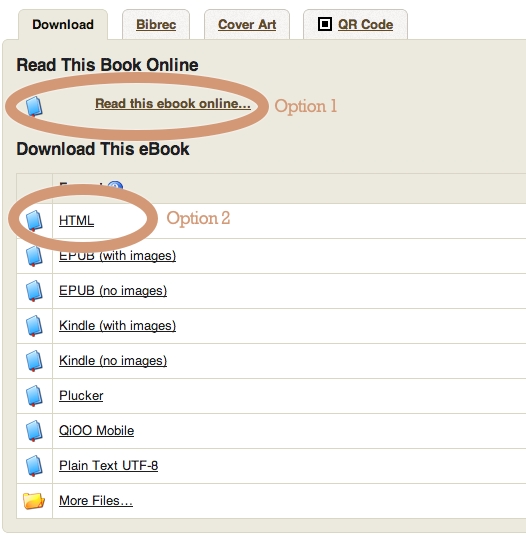
The Read online default option displays only the unformatted text of the book. Plus there is a left sidebar visible all the time.
That’s why I found reading an html file much nicer. It displays all elements and all formatting, so you will be able to see the original cover of the book, as well as illustrations inside. You will also be able to navigate using the table of content or click on hyperlinks inside the file.
Ebooks from Project Gutenberg are extremely well prepared. Using an html format to read them online is a very good idea. Once you open the file, you have the simple full-screen view that you can scroll through.
The is one more benefit. The file is searchable. You can use your browser’s find tool to search for words inside the book.
Below there are screenshots of two reading options from Project Gutenberg.
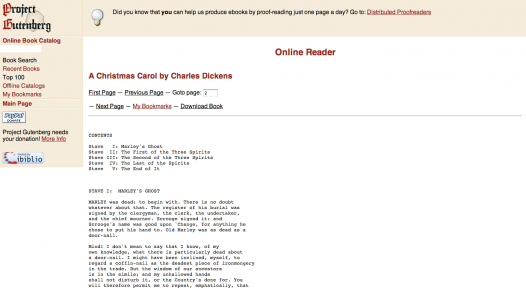
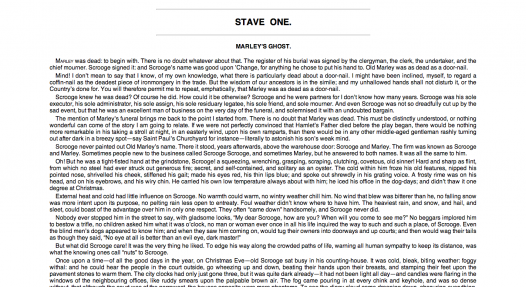
2. Internet Archive
Internet Archive, founded in 1996, is a non-profit organization offering free access to digital or digitized content: books, images, videos, or audio files.
The catalog includes well over 6,000,000 fully accessible public domain ebooks and other text files. The section can be reached at this link: archive.org/details/texts .
Use the search box in the top left corner to find the book. By default, the list of results will be limited only to texts. You can sort the results by relevance, rating, download count, and the date of adding the item to the catalog.
To read the book, just click on the arrows in the bottom bar of the image of the opened book. You can enter full screen by clicking on the fullscreen link underneath.
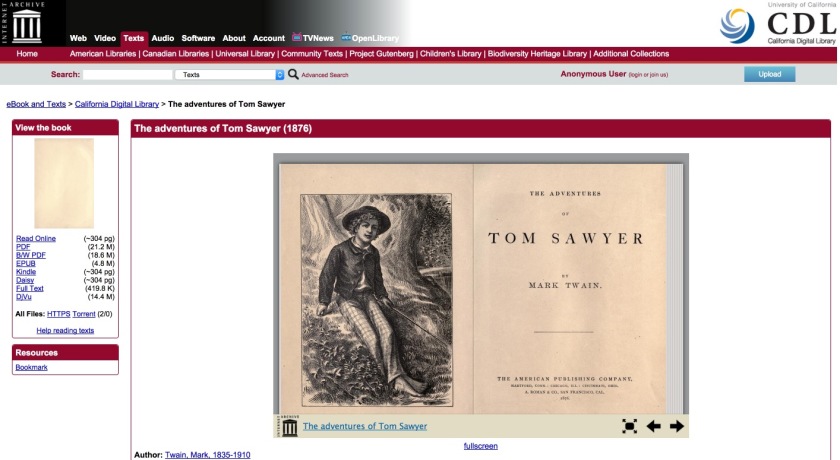
The online viewer presents the scanned pages of the book, what brings an extra flavor to reading.
There are many ways to go through the content of the book, including one-page view, and zooming.
One thing to keep in mind is that the content of the book is fully searchable, let not the scan mislead you. Use the search bar in the top right corner to find a word. All found instances will be marked in the progress bar at the bottom.
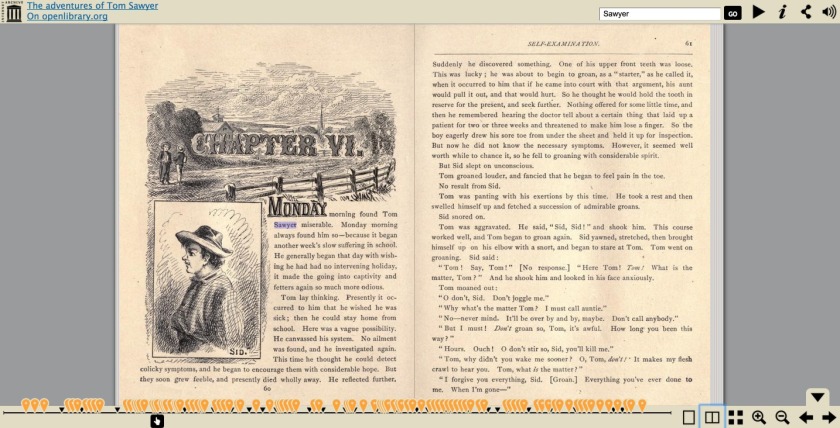
One of the most amazing things on Internet Archive is the text-to-speech function. You can turn it on by clicking on the speaker icon in the top right corner of the book viewer.
Internet Archive3. Open Library
You can find exactly the same online book reader tool on another site: Open Library. The site is actually Internet Archive’s separate project, more focused on collecting library records.
Its goal is to create one web page for every book ever published. On a page of a single book, you’ll find all its documented editions.
The site claims to have 6 million authors and 20 million books. You can search inside 2 million titles.
Once you find the book, you’ll immediately know whether you can read it online. A Read icon is shown next to the title.
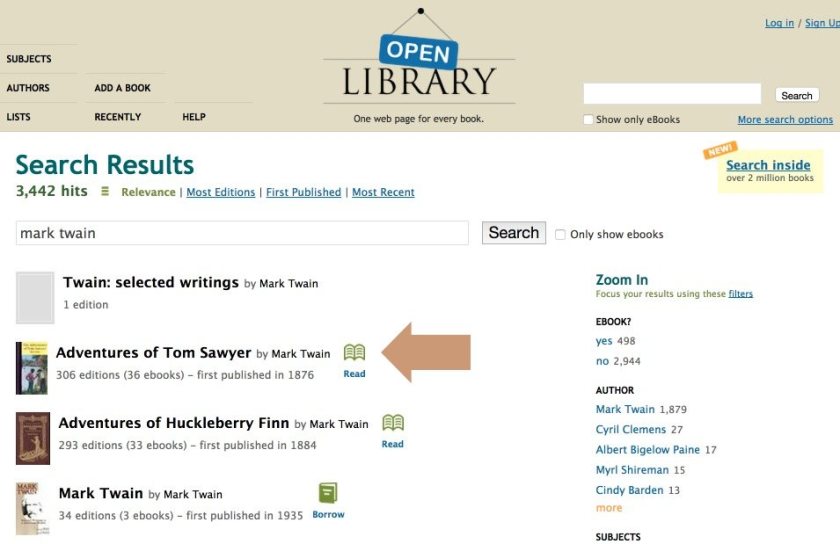
Click on the Read icon and you’ll land in the full-screen online reader, similar to Internet Archive.
When you click on the info icon, marked with “i” letter (right side of the top bar), you’ll be presented with options to download the book. Clicking on mobi or pdf link will immediately download the book to your computer.
Open Library4. Google Books
A huge collection of books that Google scanned and turned into viewable files is now available on Google.
The homepage of Google Books is actually a search box. More importantly, Google will prompt you to check out Google Play – their online ebookstore.
To stay in the Google Books project, use the search box on the left side, as shown in the screenshot below.
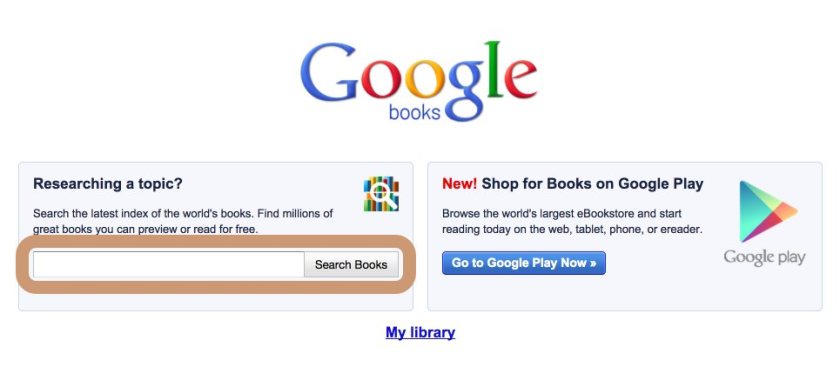
You can type in an author or a book’s title. Not all books can be fully previewed, but you can narrow search results to those that are.
To do that, in the upper bar click on Search tools, and then Any view. Select Full view to see only the books that can be read online from the beginning to the end. Select Preview and full view to have the list of books that give an option to:
- read a free sample,
- read a full content.
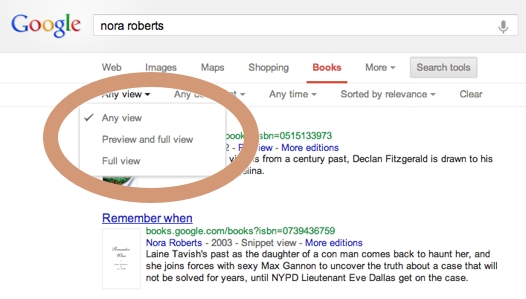
The free preview in Google Books doesn’t have to be a first part of the book.
Let’s say a publisher sets a free preview to be 20% of a book. You can select a chapter in the middle and read 20% from now on. Or jump from page to page, if you want.
You’ll be able to preview the book until you reach the limit of free pages set by a publisher.
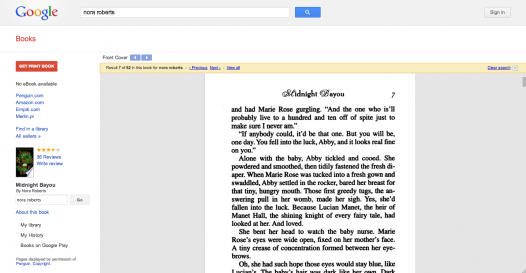
In case of contemporary books, the preview pages are scans, and they are displayed with a permission of the publisher (see screenshot above).
Google Books5. Smashwords
I’m a big fan of Smashwords. It’s the biggest and most advanced site with ebooks from independent authors and publishers. There are currently around 300,000 from over 100,000 authors.
Many Smashwords books are being sold in big ebookstores, including Barnes & Noble, or Kobo.
All these bookstores offer an option to send a sample file to a connected device or application, but options to read books online are limited to selected titles or/and short excerpts.
If you find out that a publisher of the book is Smashwords, you can be sure that in the original site you can read a free sample in your browser.
What’s more, Smashwords authors have an option to set up the length of a free preview. Some writers choose to let readers preview the entire book.
On a page with book details, scroll down to see a table with available ebook reading formats. Click on Online Reading to start reading.
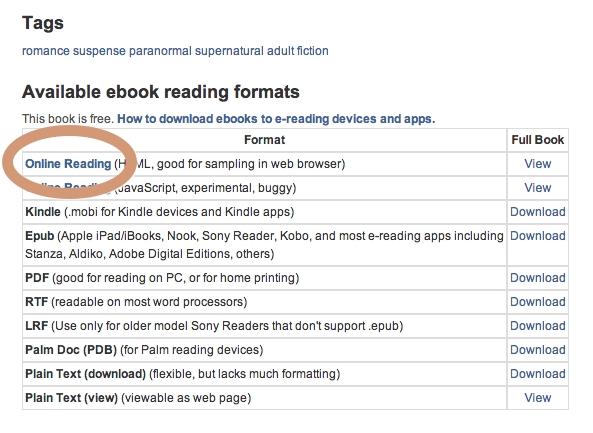
There are several customization options to choose from. You can select a size (4 levels to choose from), and font face (Arial, Courier, Times, Verdana, Georgia). You can also personalize colors by setting up your own font and background.
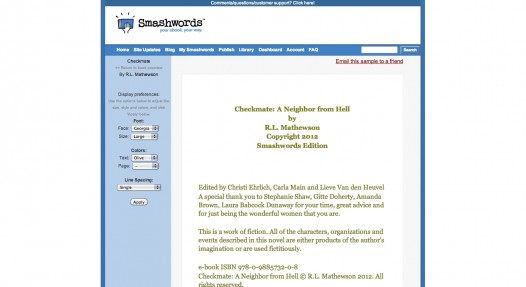
Quite frankly, reading interface offered by Smashwords is not the strongest part of this great site.
There is no full-screen view, for example. It would help a lot, as the book content window is very narrow.
The screenshot above shows options I found most suitable for reading on the computer screen (font-to-background contrast not too big, font size large enough):
- font face: Georgia,
- font color: Olive,
- font size: large,
- background color: white.
6. Blurb
Blurb is one of the most important self-publishing sites, where you can find a lot of quality, very well designed ebooks. To discover new books to read, you can go directly to Blurb bookstore .
Very often, online book previews on Blurb show the entire content, as authors earn money on selling print versions.
As the site is focused on showcasing beautifully designed books, the reading interface was developed with that purpose in mind.
After you find the book, click on its cover if you see Preview Book! ribbon. It takes some time for the book to load, but it’s worth waiting if you’re looking for books that could give you a visual inspiration.
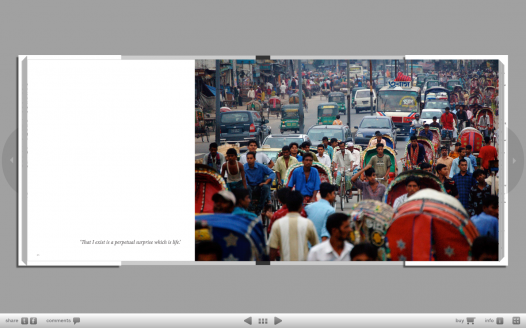
I recommend switching to full-screen mode right away. You can browse through the book page by page, or quickly jump to interesting section using thumbnail preview.
Blurb7. Scribd
The service is often described as YouTube for documents. There are millions of docs available here: comics, presentations, brochures – and obviously books.
There is one thing you have to keep in mind, as you may get lost when entering the site. Scribd offers its visitors two kinds of books:
- the ones available through a monthly subscription,
- the free ones.
Scribd is reading on steroids. You’ve got several ways to share what you read. There is an option to embed a book on blog or website.
Some time ago the site was packed with Google ads. It made it almost impossible to focus on reading. Now the interface is much smoother and the reading experience is way better than before.
The content of a book is displayed immediately when you open the book’s page. Once you scroll down, all distracting elements are gone, leaving only a top toolbar and download widget.
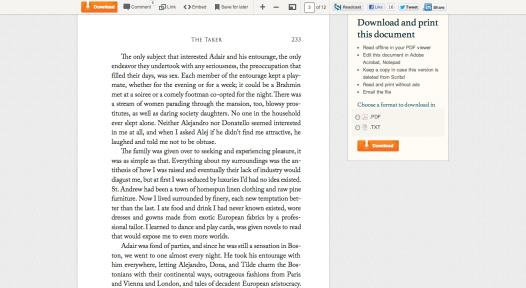 Scribd
Scribd
8. Wattpad
Canada-based Wattpad is one of the most popular e-reading communities in the world. According to official information, Wattpad readers spend over 2 billion minutes on the site every month.
Every minute, more than 10,000 readers are connected with a new story.
The site supports over 20 languages. When you select your mother tongue, you’ll see books in your language and book recommendations from users who selected the same language.
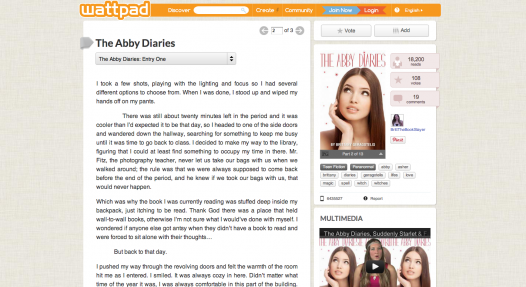
To find new stories, click on Discover in a navigation bar, and you’ll see a handy panel where you can browse by category, type a keyword or find what other users are reading.
Wattpad9. Bookish
If you care about the user interface and a pleasure of reading, you should definitely try Bookish. The service has the most beautiful book reading interface I’ve ever seen.
You have to sign in, but the process takes only a moment.
Service is designed to be a user’s cloud bookshelf. There are not many books available for immediate reading. Public domain titles can be browsed from a dashboard. You can also add your own DRM-free ePub files.
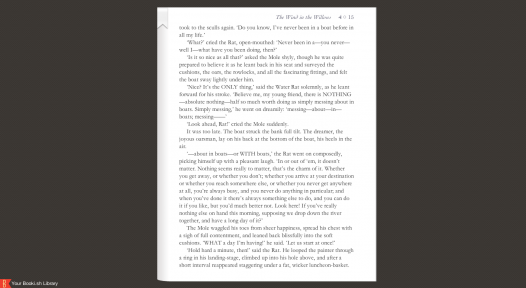 Bookish
Bookish
10. 24Symbols
Another interesting book startup to watch. You can connect with your Facebook account. A dashboard is very well-organized. You can browse catalog alphabetically, by author or category, and by, yes – language.
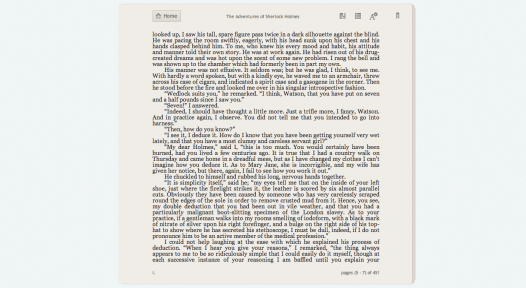
The right panel shows details of a book. You can start reading by either clicking on a red-colored Read button or selecting one of the chapters from a table of content.
24Symbols